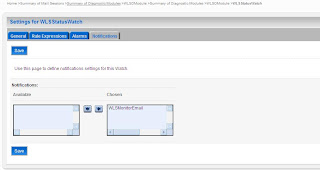Hello All,
I have found this link, which provides most comprehensive books and documentation for LDAP.
Please go through this if you need any information on LDAP.
Thanks
Shailesh Dyade
Tuesday, July 27, 2010
Sunday, July 25, 2010
Managing WebLogic JMX Through JConsole
JConsole is part of JDK, it can be found in $JAVA_HOME/bin directory, and this utility can be used as JMX Console for Managing WebLogic Server, Where you can see the WebLogic Server configuration and invoke various MBean operations, it helps to view and edit the MBean configuration and invoke various JMX Operations on the serverRuntime, serverConnfig and domainRuntime
Here in this post we will see how to setup JConsole for WebLogic Server 10g.
As JConsole is free and distributed with JDK, there is no need of downloading it seperately
We will follow simple steps to setup the JConsole for WebLogic Server
JConsole works in two modes :
- Local Process Mode -> Checks for Local Java Process to Manage them through console
- Remote Mode ->We Can provide JMX URL to Manage the Remote Java Process
We Normally Use Remote mode as we need to connect the JConsole to MBean Server of WebLogic Application Server
Step 1. Start WebLogic Admin Server
 |
| Fig1. Admin Server ProdDomain Started |
Step 2. Login to Admin Console and check the domain configuration
 |
| Fig 2. Check Domain's Advanced Configuration as The MBean Servers are enabled or not |
| Fig 3 : MBean Servers Enabled (Check box checked by default) |
 | ||
| Fig 4. IIOP Should be enabled in Admin Server IIOP Port Configuration |
 | ||
| Fig 5. Provide some user name and password (preferable weblogic/weblogic), as Anonymous users are not allowed to connect to the JMX MBean Server (Advanced Options in IIOP) |
 | |||||||
| Fig 6. Change in the IIOP Credentials require restart of the Server Affected |
Notice that the logs at the startWebLogic.cmd command window shows as below
The non-dynamic attribute DefaultIIOPPasswordEncrypted on weblogic.management.configuration.ServerMBeanImpl@453b029e([ProdDomain]/Servers[AdminServer]) has been changed. This may require redeploying or rebooting configured entities
change has been made which affects the server AdminServer. This server must berebooted in order to consume this changeStep 6. Restart the Admin Server
 | |||||||||
| Fig 7. Stop the Admin Server (Ctrl+C) |
 | |||||||||||||||||
| Fig 8. Start the Admin Server (startWebLogic.cmd) |
Microsoft Windows XP [Version 5.1.2600]
C) Copyright 1985-2001 Microsoft Corp.
C:\Documents and Settings\Administrator>cd \
C:\>echo %WL_HOME%
C:\bea\wlserver_10.3
C:\>echo %JAVA_HOME%
C:\Program Files\Java\jdk1.6.0_13
C:\>cd %WL_HOME%
C:\bea\wlserver_10.3>cd server
C:\bea\wlserver_10.3\server>cd bin
C:\bea\wlserver_10.3\server\bin>setWLSEnv.cmd
CLASSPATH=C:\bea\patch_wlw1030\profiles\default\sys_manifest_classpath\weblogic_patch.jar;C:\bea\patch_wls1030\profiles\default\sys_manifest_classpath\weblogic_p
atch.jar;C:\bea\patch_wlp1030\profiles\default\sys_manifest_classpath\weblogic_patch.jar;C:\bea\patch_cie670\profiles\default\sys_manifest_classpath\weblogic_pat
ch.jar;C:\bea\JROCKI~1\lib\tools.jar;C:\bea\WLSERV~1.3\server\lib\weblogic_sp.jar;C:\bea\WLSERV~1.3\server\lib\weblogic.jar;C:\bea\modules\features\weblogic.serv
er.modules_10.3.0.0.jar;C:\bea\WLSERV~1.3\server\lib\webservices.jar;C:\bea\modules\ORGAPA~1.5/lib/ant-all.jar;C:\bea\modules\NETSFA~1.0_1/lib/ant-contrib.jar;C:
\Program Files\Java\jdk1.6.0_13\bin;
PATH=C:\bea\patch_wlw1030\profiles\default\native;C:\bea\patch_wls1030\profiles\default\native;C:\bea\patch_wlp1030\profiles\default\native;C:\bea\patch_cie670\p
rofiles\default\native;C:\bea\WLSERV~1.3\server\native\win\32;C:\bea\WLSERV~1.3\server\bin;C:\bea\modules\ORGAPA~1.5\bin;C:\bea\JROCKI~1\jre\bin;C:\bea\JROCKI~1\
bin;C:\Program Files\PC Connectivity Solution\;C:\WINDOWS\system32;C:\WINDOWS;C:\WINDOWS\System32\Wbem;C:\Program Files\IBM\Infoprint Select;C:\Notes;C:\Program
Files\XLView;C:\lotus\compnent;C:\Utilities;C:\Program Files\Common Files\Lenovo;C:\program files\ibm\personal communications\;C:\Program Files\IBM\Trace Facilit
y\;C:\Program Files\Intel\WiFi\bin\;C:\Program Files\ThinkPad\ConnectUtilities;C:\Program Files\Common Files\GTK\2.0\bin;C:\Program Files\QuickTime Alternative\Q
TSystem;C:\Program Files\IBM\edge\lb\servers\lib;C:\PROGRA~1\IBM\edge\icu\lib;C:\PROGRA~1\IBM\edge\admin\platform\bin;C:\PROGRA~1\ibm\gsk7\\bin;C:\PROGRA~1\ibm\g
sk7\\lib;C:\PROGRA~1\IBM\edge\cp\Bin;C:\PROGRA~1\IBM\edge\cp\lib\plugins\pac;C:\Program Files\Java\jdk1.6.0_13\bin;;C:\bea\WLSERV~1.3\server\native\win\32\oci920
_8
Your environment has been set.
C:\bea\wlserver_10.3\server\bin>
C:\bea\wlserver_10.3\server\bin>cd %JAVA_HOME%
Step 8. Execute the following command to invoke "jconsole remote"
jconsole -J-Djava.class.path=%JAVA_HOME%\lib\jconsole.jar;%WL_HOME%\server\lib\wljmxclient.jar -J-Djmx.remote.protocol.provider.pkgs=weblogic.management.remote
Step 9. We will get to see the console as below.
 |
| Fig 9 . JConsole Login Screen |
1. service:jmx:rmi:///jndi/iiop://localhost:7011/weblogic.management.mbeanservers.domainruntime
username/password = weblogic/weblogic
 | |
| Fig 10. JConsole Domain Run Time Session |
username/password = same as above
 |
| Fig 11. JConsole Server Run time Session |
3. service:jmx:rmi:///jndi/iiop://localhost:7011/weblogic.management.mbeanservers.edit
username/password = same as above
 |
| Fig 12. JConsole Edit Session in Edit Tree. |
This is it..!!
Please let me know if you have any feed back suggestion here.
Thanks for Visiting My Blog - Please Share your feed back and ideas.
Regards,
Shailesh Dyade
Labels:
Administration,
JConsole,
JMX,
Oracle WebLogic Server 10g
Saturday, July 24, 2010
Setting Up An Email Alert System To Monitor Server Status Using Diagnostics Module In WebLogic Application Server
We need our application deployed in WebLogic Server to be up all the time, we cannot take risk the application downtime, and we cannot risk our business, but to monitor the servers which hold live applications need monitoring for the application availability.
WebLogic Server allows the usage of external tools and utilities for monitoring of internal application and components by executing various types of operation on MBeans like set() and get(), there are many more tools, utilities are in the market to provide monitoring feature for WebLogic Server and its deployed applications
Here in this post we are going to work/discuss on a Unique feature of WebLogic Server Called WebLogic Diagnostics Framework, In that we are going to work on Diagnostics Modules, with this we can monitor JMX Beans and system statistics.
For Testing purpose we are carrying out the experiment Production Mode Enabled - ProdDomain
For Testing purpose we are carrying out the experiment Production Mode Enabled - ProdDomain
(Please Note : Right click and Open In New Window on the images to enlarge it)
Setup A Java Mail Session
 | |||
| Step 1. Create A Mail Session |
 | |
| Step 2. Specify the connection parameters for Java Mail |
 | |||
| Step 3. Target it to Admin Server or Server you wanted to Monitor |
 |
| Step 4. Verify Mail Session Information |
Configuring Diagnostics Modules , Notifications and Watches
Diagnostics Modules
Diagnostics Modules
 |
| Step 5. In Left Hand Side Navigation Tree Select Diagnostic Modules to Add New Diagnostic Module Monitor WebLogic Server |
 |
| Step 6. Enter Basic Information to Create WebLogic Server Diagnostic Module |
Create Notifications and Watches
 |
| Step 7. Select Watches and Notification Tab and Select Severity and Log Watch Severity to Notice |
 | ||||||||||||||
Step 8. Scroll down on the same page to add new Watches and Notifications
Step 9. Set Up Email Preferences for the Notification and Finish the Configuration
Step 10. Create the Watch From Where you have created Notifications. Step 11. Provide Watch Name and Watch Type as above and Keep Enable Watch Checked Step 12. Configure What to Watch For the Server After Clicking on Adding Expression Step 13. You Can Many Number of Watches to the Watch Database you Can see MSGID Updated in above Picture
Please Note : Here We Are setting up the watch and notification for RUNNING Status for the server as BEA-000360 is BEA Message Code for Server RUNNING Status
Step 14. Do Not Set Any Alarms Step 15. Assign the Notification Created for the Status of The WebLogic Server to the Watch Just Created Step 16. Activate All the Pending Changes
Setup Mail Server For Receiving Mails From WebLogic
Download Apache Mail Server (JAMES) from this link or go to Download Page for latest releases Unzip the downloaded zip file and follow the following steps Step 1. Go to C:\James\james-2.3.2\bin directory Step 2. Edit run.bat file if you are running it in Windows (For Unix you have run.sh file) Step 3. Add line "set JAVA_HOME=C:\Program Files\Java\jdk1.6.0_13" ( Your JAVA_HOME Directory) Step 4. Open Command Prompt ( Start -> Run -> CMD -> Enter) Step 5. Navigate to Path -> C:\James\james-2.3.2\bin Step 6. Execute run.sh file from this path You will see following O/P C:\James\james-2.3.2\bin>run.bat Using PHOENIX_HOME: C:\James\james-2.3.2 Using PHOENIX_TMPDIR: C:\James\james-2.3.2\temp Using JAVA_HOME: C:\Program Files\Java\jdk1.6.0_13 Phoenix 4.2 James Mail Server 2.3.2 Remote Manager Service started plain:4555 POP3 Service started plain:110 SMTP Service started plain:25 NNTP Service started plain:119 FetchMail Disabled Your Mail Server is Up Now, The Service is running at 4555 port number on localhost. Step 7. Telnet to localhost with Port Number 4555 # Default User Name and Password for Mail Server is root/root Step 8 . Create "WebLogic" User Please enter your login and password Login id: root Password: root Welcome root. HELP for a list of commands HELP Currently implemented commands: help display this help listusers display existing accounts countusers display the number of existing accounts adduser [username] [password] add a new user verify [username] verify if specified user exist deluser [username] delete existing user setpassword [username] [password] sets a user's password setalias [user] [alias] locally forwards all email for 'user' to 'alias' showalias [username] shows a user's current email alias unsetalias [user] unsets an alias for 'user' setforwarding [username] [emailaddress] forwards a user's email to another email address showforwarding [username] shows a user's current email forwarding unsetforwarding [username] removes a forward user [repositoryname] change to another user repository shutdown kills the current JVM (convenient when James is run as a daemon) quit close connection adduser weblogic weblogic (weblogic/weblogic - UserName/Password)
listusers
weblogicStep 9. Set Up A Mail Client ( Can be Mozilla Thunderbird) Download Mozilla Thunderbird From this link Or Select from latest releases here Install Mozilla Thunderbird and Configure the POP3 Settings for weblogic user just we've created Step 9. Time to Test the experiment - Stop the Admin Server in ProdDomain Step 10. While Starting The WebLogic Admin Server you will see in the below log in console. tusWatch' with severity 'Notice' on server 'AdminServer' has triggered at Jul 24 , 2010 8:40:07 PM IST. Notification details: WatchRuleType: Log WatchRule: (MSGID = 'BEA-000360') WatchData: DATE = Jul 24, 2010 8:40:07 PM IST SERVER = AdminServer MESSAGE = Ser ver started in RUNNING mode SUBSYSTEM = WebLogicServer USERID = ERITY = Notice THREAD = Main Thread MSGID = BEA-000360 MACHINE = shdyade TXID = CONTEXTID = TIMESTAMP = 1279984207391 WatchAlarmType: None WatchAlarmResetPeriod: 60000 > Step 11. Check The Mail This is it... :) |
| Please let me know if any questions/suggestions, mail me for feedback on this |
Labels:
Apache Mail Server,
JAMES,
Oracle WebLogic Server 10g,
SMTP,
Thunderbird,
Watches and Notifications
Thursday, July 8, 2010
Managing Semaphores Limits in Unix
Hello Guys,
We might have seen semaphores, siteminder (LLAWP) process issues while working on apache webserver, some time we will end up in restarting the server number of times but the application wont be working properly, while troubleshooting this issue, if you find out that we are having overloading semaphores and LLAWP process is behaving weird. And as a next process if you wish to clear out the semaphores, you may end up clearing out the semaphores of other webserver instance if any existing on the machine. If none you can safely clear the semaphores with the help of following commands
Give the details of existing semaphores
To remove the semaphores pass the semaphore id as an option to following command
$ipcrm
There is one more thing you need to look into if this doesn't work or help is the limit your operating system enforce on creation of semaphores and shared memory segments.
To view the limits of these semaphores creating we have file called sem in the operating system kernal path as below.
#cat /proc/sys/kernel/sem
250 512000 32 1024
These numbers shows :
SEMMSL - The maximum number of semaphores in a sempahore set
SEMMNS - The maximum number of sempahores in the system
SEMOPM - The maximum number of operations in a single semop call
SEMMNI - The maximum number of sempahore sets
This may happen that because of these limitations we are unable get the semaphores created for the server and the site requests are not serving properly.
so if you would like to increase the values, there may be 2 ways for this.
1. You can directly echo the values to the file.
#echo>/proc/sys/kernel/semmsl
2. Edit the Kernal parameters with sysctl command
#sysctl -w "kernel.sem=250 512000 32 1024"
Verify this with
#cat /proc/sys/kernel/sem
or
#sysctl -A
#grep kernel.sem
Any Comments ?
Thanks
Shailesh Dyade
We might have seen semaphores, siteminder (LLAWP) process issues while working on apache webserver, some time we will end up in restarting the server number of times but the application wont be working properly, while troubleshooting this issue, if you find out that we are having overloading semaphores and LLAWP process is behaving weird. And as a next process if you wish to clear out the semaphores, you may end up clearing out the semaphores of other webserver instance if any existing on the machine. If none you can safely clear the semaphores with the help of following commands
Give the details of existing semaphores
$ipcs –s
To remove the semaphores pass the semaphore id as an option to following command
$ipcrm
There is one more thing you need to look into if this doesn't work or help is the limit your operating system enforce on creation of semaphores and shared memory segments.
To view the limits of these semaphores creating we have file called sem in the operating system kernal path as below.
#cat /proc/sys/kernel/sem
250 512000 32 1024
These numbers shows :
SEMMSL - The maximum number of semaphores in a sempahore set
SEMMNS - The maximum number of sempahores in the system
SEMOPM - The maximum number of operations in a single semop call
SEMMNI - The maximum number of sempahore sets
This may happen that because of these limitations we are unable get the semaphores created for the server and the site requests are not serving properly.
so if you would like to increase the values, there may be 2 ways for this.
1. You can directly echo the values to the file.
#echo
2. Edit the Kernal parameters with sysctl command
#sysctl -w "kernel.sem=250 512000 32 1024"
Verify this with
#cat /proc/sys/kernel/sem
or
#sysctl -A
#grep kernel.sem
Any Comments ?
Thanks
Shailesh Dyade
Subscribe to:
Posts (Atom)