We need our application deployed in WebLogic Server to be up all the time, we cannot take risk the application downtime, and we cannot risk our business, but to monitor the servers which hold live applications need monitoring for the application availability.
WebLogic Server allows the usage of external tools and utilities for monitoring of internal application and components by executing various types of operation on MBeans like set() and get(), there are many more tools, utilities are in the market to provide monitoring feature for WebLogic Server and its deployed applications
Here in this post we are going to work/discuss on a Unique feature of WebLogic Server Called WebLogic Diagnostics Framework, In that we are going to work on Diagnostics Modules, with this we can monitor JMX Beans and system statistics.
For Testing purpose we are carrying out the experiment Production Mode Enabled - ProdDomain
For Testing purpose we are carrying out the experiment Production Mode Enabled - ProdDomain
(Please Note : Right click and Open In New Window on the images to enlarge it)
Setup A Java Mail Session
 | |||
| Step 1. Create A Mail Session |
 | |
| Step 2. Specify the connection parameters for Java Mail |
 | |||
| Step 3. Target it to Admin Server or Server you wanted to Monitor |
 |
| Step 4. Verify Mail Session Information |
Configuring Diagnostics Modules , Notifications and Watches
Diagnostics Modules
Diagnostics Modules
 |
| Step 5. In Left Hand Side Navigation Tree Select Diagnostic Modules to Add New Diagnostic Module Monitor WebLogic Server |
 |
| Step 6. Enter Basic Information to Create WebLogic Server Diagnostic Module |
Create Notifications and Watches
 |
| Step 7. Select Watches and Notification Tab and Select Severity and Log Watch Severity to Notice |
 | ||||||||||||||
Step 8. Scroll down on the same page to add new Watches and Notifications
Step 9. Set Up Email Preferences for the Notification and Finish the Configuration
Step 10. Create the Watch From Where you have created Notifications. Step 11. Provide Watch Name and Watch Type as above and Keep Enable Watch Checked Step 12. Configure What to Watch For the Server After Clicking on Adding Expression Step 13. You Can Many Number of Watches to the Watch Database you Can see MSGID Updated in above Picture
Please Note : Here We Are setting up the watch and notification for RUNNING Status for the server as BEA-000360 is BEA Message Code for Server RUNNING Status
Step 14. Do Not Set Any Alarms Step 15. Assign the Notification Created for the Status of The WebLogic Server to the Watch Just Created Step 16. Activate All the Pending Changes
Setup Mail Server For Receiving Mails From WebLogic
Download Apache Mail Server (JAMES) from this link or go to Download Page for latest releases Unzip the downloaded zip file and follow the following steps Step 1. Go to C:\James\james-2.3.2\bin directory Step 2. Edit run.bat file if you are running it in Windows (For Unix you have run.sh file) Step 3. Add line "set JAVA_HOME=C:\Program Files\Java\jdk1.6.0_13" ( Your JAVA_HOME Directory) Step 4. Open Command Prompt ( Start -> Run -> CMD -> Enter) Step 5. Navigate to Path -> C:\James\james-2.3.2\bin Step 6. Execute run.sh file from this path You will see following O/P C:\James\james-2.3.2\bin>run.bat Using PHOENIX_HOME: C:\James\james-2.3.2 Using PHOENIX_TMPDIR: C:\James\james-2.3.2\temp Using JAVA_HOME: C:\Program Files\Java\jdk1.6.0_13 Phoenix 4.2 James Mail Server 2.3.2 Remote Manager Service started plain:4555 POP3 Service started plain:110 SMTP Service started plain:25 NNTP Service started plain:119 FetchMail Disabled Your Mail Server is Up Now, The Service is running at 4555 port number on localhost. Step 7. Telnet to localhost with Port Number 4555 # Default User Name and Password for Mail Server is root/root Step 8 . Create "WebLogic" User Please enter your login and password Login id: root Password: root Welcome root. HELP for a list of commands HELP Currently implemented commands: help display this help listusers display existing accounts countusers display the number of existing accounts adduser [username] [password] add a new user verify [username] verify if specified user exist deluser [username] delete existing user setpassword [username] [password] sets a user's password setalias [user] [alias] locally forwards all email for 'user' to 'alias' showalias [username] shows a user's current email alias unsetalias [user] unsets an alias for 'user' setforwarding [username] [emailaddress] forwards a user's email to another email address showforwarding [username] shows a user's current email forwarding unsetforwarding [username] removes a forward user [repositoryname] change to another user repository shutdown kills the current JVM (convenient when James is run as a daemon) quit close connection adduser weblogic weblogic (weblogic/weblogic - UserName/Password)
listusers
weblogicStep 9. Set Up A Mail Client ( Can be Mozilla Thunderbird) Download Mozilla Thunderbird From this link Or Select from latest releases here Install Mozilla Thunderbird and Configure the POP3 Settings for weblogic user just we've created Step 9. Time to Test the experiment - Stop the Admin Server in ProdDomain Step 10. While Starting The WebLogic Admin Server you will see in the below log in console. tusWatch' with severity 'Notice' on server 'AdminServer' has triggered at Jul 24 , 2010 8:40:07 PM IST. Notification details: WatchRuleType: Log WatchRule: (MSGID = 'BEA-000360') WatchData: DATE = Jul 24, 2010 8:40:07 PM IST SERVER = AdminServer MESSAGE = Ser ver started in RUNNING mode SUBSYSTEM = WebLogicServer USERID = ERITY = Notice THREAD = Main Thread MSGID = BEA-000360 MACHINE = shdyade TXID = CONTEXTID = TIMESTAMP = 1279984207391 WatchAlarmType: None WatchAlarmResetPeriod: 60000 > Step 11. Check The Mail This is it... :) |
| Please let me know if any questions/suggestions, mail me for feedback on this |








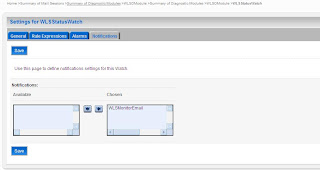



3 comments:
good one !!
Rgs
Sushil
Thanks Sushil
~Shailesh
In mailsession after giving target and finish getting java exception.
Post a Comment